| Quick Guide to use 1b |
|
Steps to Install 1b QuickStart -Internet Access -OS Version for Windows Windows Server 2000, Windows Server 2003, Windows Server 2008, Windows Server 2012, Windows 2000, Windows XP, Windows Vista, Windows 7, Windows 8, Windows 10. Steps to Create QuickStart Menu Profile 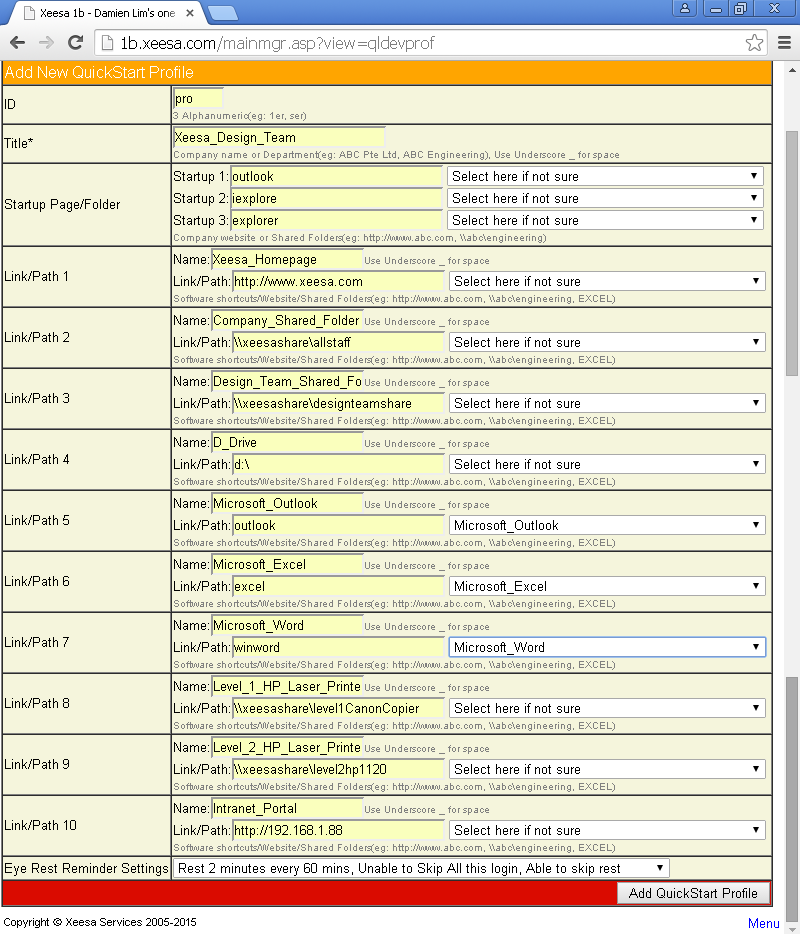 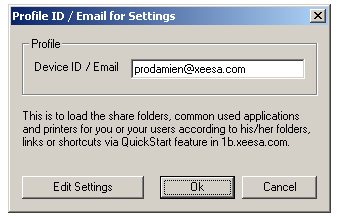 Free Profile for Public usage(Home,Business and Support Users) Menu Features 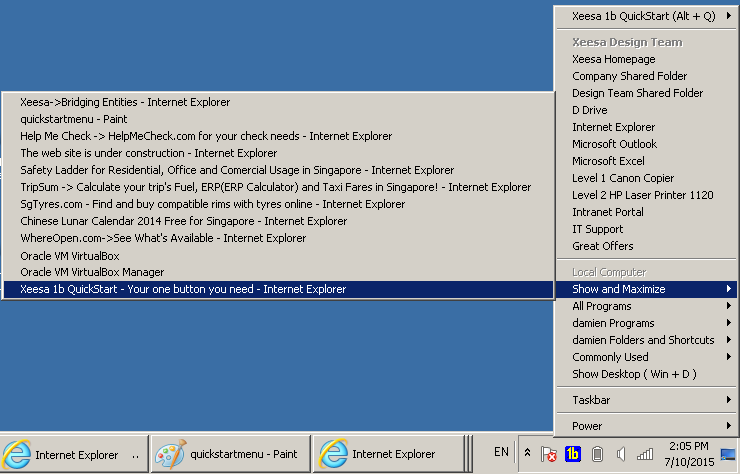
Menu Example 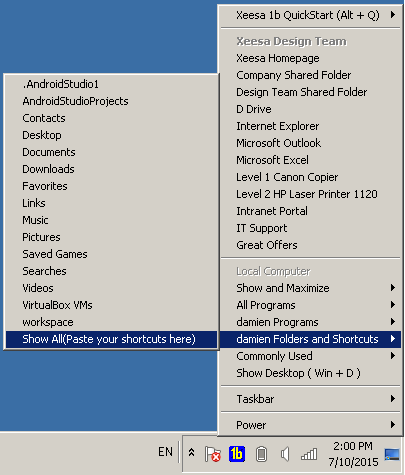
|
| Online Settings on Creating Links |
|
Startup Settings You can add up to 3 startup applications. You may choose from the shell commands or state share folder path on it. Menu Links Settings You can add upto 10(Basic/Premium)/16(Professional) application shortcuts, website links, shared drive paths, local drive path and network printers. No space is allowed as it will have error. QuickRest Settings This is a setting to remind users to take a rest during work. This add-on application is to replace Eye Rest Reminder as a must to have in 1b QuickStart. You may disable it when not in use. You can choose the settings by the period of rest and cycle. You may disable the skip rest or skip all rest button for flexibility of users. |
| 1b Menu Example |
Create Upto 10/16 Menu Links to Applications, Shared/Local Drive, Network Printers, Websites.
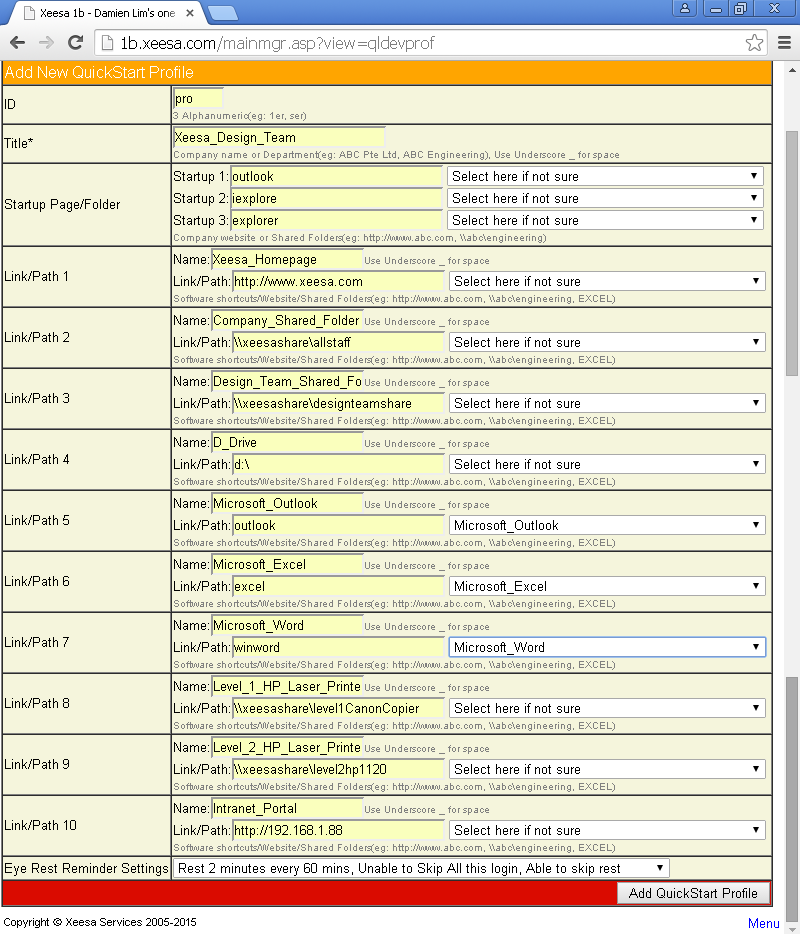
This example is creating id pro additional to the email which will be profile id prodamien@xeesa.com. You will need to click on the 1b menu settings to input the id in 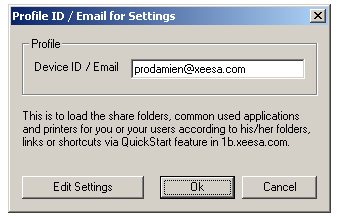
You may use without any id via Xeesa 1b Defaults Settings will be loaded. It will start your internet explorer and My Computer. QuickRest will be shown by default as recommended rest for users. |
| Linking Shared Printers |
| You can create link for user to click and connect to a printer which is installed on a print server or shared printer \\printserver\printer. |
| Startup Apps/Webpages Automatically |
| You can start a website or application from startup by entering the website http://www.xeesa.com or app outlook for email. |
| Track Assets |
| You can track your notebook or tablet if lost via global ip address. |